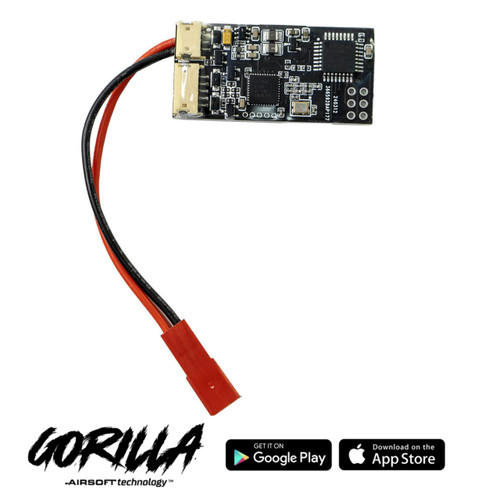Product Description
Wolverine Airsoft Bluetooth FCU Upgrade.
Wolverine Airsoft BT FCU Instructions
10/22/15
Memo: Instructions are for the initial launch of the Wolverine Airsoft BT Fire Control Unit (FCU). The Android App is under continued development to add some features and instructions will be updated accordingly when the user interface supports those features.
-
Hardware
-
Setup
-
Basic Settings
-
Tuning
-
Tournament Locks
-
Advanced Settings
-
Modular Output Pins
-
Profiles
-
Analog mode
-
Password Reset
-
Hardware
-
Device Compatibility
The current version of the Wolverine Airsoft Bluetooth FCU is compatible with Android devices having Bluetooth 4.0 or newer, and running Android 4.3 or newer. An Android app usable on devices with Android 4.3+ is currently available. Apps for other platforms that are Bluetooth 4.0 Smart Ready are planned for future development. Please verify hardware compatibility before purchase. -
Battery
Only use a 7.4V lipo battery with mini JST style connector. Use of other power sources is not approved and will void the warranty.
-
Setup
-
Install the App
Search the Google Play store for the most up to date version of the Wolverine Airsoft BT App. Install on your Android device. -
Connect
Plug in your BT FCU to a 7.4V lipo battery. Launch the app. Navigate to the “Scan for Devices” page of the app by swiping left or right. Your BT FCU should show up with the name “Wolverine”. Tap on the device to connect. The connection status bar at the top of the screen should indicate that the FCU is now connected by changing to “Wolverine is now Available” and turning Green.
Note: BT FCU will time out and turn off Bluetooth if no commands are sent by the app for a period of time. If device does not show up try unplugging the battery and plugging it back in to re-activate the Bluetooth on the board. The BT can also be reactivated by setting the gun in semi or burst and holding down the trigger for 10 seconds. This will reset the BT connection. -
Set Passkey
In order to ensure your FCU is secure, the app will automatically generate a random passkey the first time you connect to the FCU. However if you wish to be able to connect from other FCU you will need to set a passkey of your choosing by navigating to the “Server Settings” Page. A passkey may be from 1 to 16 ASCII characters. If you are unable to make changes to settings or to your passkey, see section 10. -
Change Device Name
To differentiate your FCU from other users of the Bluetooth FCU, navigate to the Server Settings page and enter a desired name up to 10 ASCII characters. Tap “Set Device Name”.
-
Core Performance
-
Navigate to Page
Navigate to the Core Performance page by swiping left or right in the app. You will see three level bars labeled “Dwell”, “Burst Count” and “ROF”. The Core Performance page displays the settings for the select fire stat the gun is currently set to. By switching select fire states on the gun each state can be programmed independently. -
Set Dwell
Dwell is the length of time the valve is opened for when the trigger is pulled. The value is measured in microseconds and can be adjusted by dragging the indicator up or down. Value is adjustable from 3500 to 12000. Most set ups use a value between 3500 and 6500. -
Set Burst
Burst Count is the number of shots fired in a burst when the trigger is pulled. Value is adjustable from 1 to Full Auto. -
Set ROF
ROF is measured in RPS and is adjustable by dragging the slider from 1 to 55. -
Lockdown
When programming is complete, tap the “Lockdown” button on the main screen to turn off the bluetooth on the FCU. This will prevent other users from connecting to your FCU at all, and it will also put the FCU into a low power mode. -
Manual Selector State Display
To display all selector state settings simultaneously navigate to the App Settings page and toggle on the “Use Manual Selector Performance Controls” button.
-
Tuning
-
Step 1
Set dwell to 6500-7500 -
Step 2
Adjust pressure on regulator to achieve desired velocity -
Step 3
Reduce dwell in small increments testing the velocity on the chrono after each shot until a small drop in velocity is observed. This is your point of maximum efficiency. -
Step 4
Drag slider to adjust burst to desired setting. Repeat for each select fire state by switching the selector switch on the gun. -
Step 5
Drag slider to adjust ROF. Repeat for each select fire state by switching the selector switch on the gun.
-
Tournament Lock
Two independent tournament lock systems are featured on the BT FCU. These locks can operate by themselves or at the same time. The Absolute Lock out is a simple time based lock which offers 100% lockdown of all FCU setting -- once the lock is set, IT CANNOT BE UNLOCKED. Be sure your settings are correct before you tournament lock! Once set those settings will remain until the time on the clock has expired. Absolute lock is limited to a max of 3 hours. The Code Lock system is an advanced tournament lock which allows an event administrator to set a passcode which can be used to unlock the FCU before the time is up. The Code Lock system has a max time of 72 hours. Both locks are set relative to the current time, assuming the FCU remains powered continuously. The locks do not progress while the FCU is powered off.
-
Absolute Lock
To set the absolute lock navigate to the tournament lock page. Use the number bars to select the amount of time up to four hours. Press the “Set Absolute Lock” button to set the lock. The status bar at the top of the screen will indicate the amount of time remaining in the lock. Additional time can be added to the lock by selecting the desired amount of added time and pressing the “Add Time” button again. The max total time for the Absolute Lock is always 3 hours. -
Code Lock
The CodeLock system is an advanced tournament lock system. It can be deactivated using an administrative numeric code. To prepare the code lock for use, follow steps 1-3 on a Bluetooth device possessing the owner’s passkey for the FCU.
1. Navigate to the Tournament Lock
2. Set the desired time for the lock in the numbers bar and tap “Set Code Lock Time”
3. Enter temporary numeric activation key and tap “Set Code Lock Temp Key”
4. On any Bluetooth device (does not need to have password access) connect to the BT FCU and navigate to the Code Lock page.
5. Enter the Numeric Temp Key
6. Enter the desired numeric unlock code and tap “Start Code Lock”. Please note that the numeric code will disappear as soon as you have pressed “Start Code Lock”, and there is no way to retrieve it from the app.
7. To deactivate the lock before time expires enter the numeric unlock code and tap “Unlock Code Lock”.
-
Advanced Settings
-
Simulated bolt delay
****Details Coming Soon***
-
Adjusted Full Auto Dwell
To save air on burst/auto, a parameter can be set to reduce the dwell time when firing in burst or auto. The system requires a lower dwell time for follow up shots in a burst especially at higher ROF. Adjust the parameter as high as possible without reducing the performance on full auto. *****Details coming soon*******
-
Modular Output pins
*****Details Coming Soon****
-
Profiles
******Details Coming Soon********** -
Analog Mode
Adjustments to the dwell and ROF can be made with the analog dials on the FCU. These will work seamlessly with the BT. Turning the dial on the FCU changes the setting in the BT. During normal operation these serve as relative fine tuning adjustments. Wherever the dial is set when a value is set through BT becomes the current value. Turning one direction or another makes fine adjustments to the value but does not offer the full range of values. A pure analog mode can be accessed by setting the dials all the way clockwise and rebooting the FCU. The dials will then act as absolute references the same as the BT standard FCU until overridden by sending a command from BT at which point they will automatically revert back to being relative adjustments. Note that both pure and relative analog adjustments are completely disabled for the duration of any tournament lock. -
Passkey Reset
a. Auto Set Passkey
Upon the Bluetooth app’s first connection to a new Bluetooth FCU, the app will automatically set a randomly-generated passkey on the FCU. This is done in order to reduce the likelihood that users will accidentally connect to the wrong FCU and modify its settings when other FCUs are present. Therefore, when connecting with a new phone to a previously-used Bluetooth FCU, you will need to enter your stored passkey on the App Settings page. (If you do not know your passkey because it has been randomly-generated, please see the section above on setting your passkey.) Enter your passkey and tap “Correct Stored Passkey”. This will permanently save the passkey for your FCU on that phone.
b. Reset Passkey
If you have forgotten your passkey or need to reset the passkey on your FCU perform the following steps to reset the passkey.
1. Unplug the battery
2. Hold down Trigger
3. With trigger held down plug battery in
4. Continue holding down trigger for 10 seconds after battery is plugged in
5. See section 2.c for setting passkey.
Product Videos
Custom Field
Product Reviews
1 Review Hide Reviews Show Reviews
-
Wolverine Bluetooth Fcu
Awesome product. Love being able to tune from the phone and being able to adjust fire rate. Only problem with it is connecting. My s10e couldn't find it. An old s7 can. Wolverine is working on that
 Default Currency
Default Currency
 European Union
European Union